
DLL Help
Display Intermodal Lot Location (DLL) is intended for acquiring information necessary to expedite intermodal unit pick up/out gate transaction. If the unit is grounded and the information is available, the results will contain chassis initial and number, current station location, and current lot/row location. If the unit has been notified, the last free day (LFD) for storage will also be displayed.
- Up to 100 intermodal units may be entered for each query.
- If the unit is not on BNSF property, the result will contain NOT IN BNSF INVENTORY and the waybill found Yes/No indicator.
- If the unit is on BNSF property but not on the ground, (i.e. en-route on train or ramped to a railcar), the result will contain IN INVENTORY NOT ON GROUND and the unit's estimated deramp date and time only.
The resulting data may be filtered, sorted, printed, or downloaded into an Excel spreadsheet
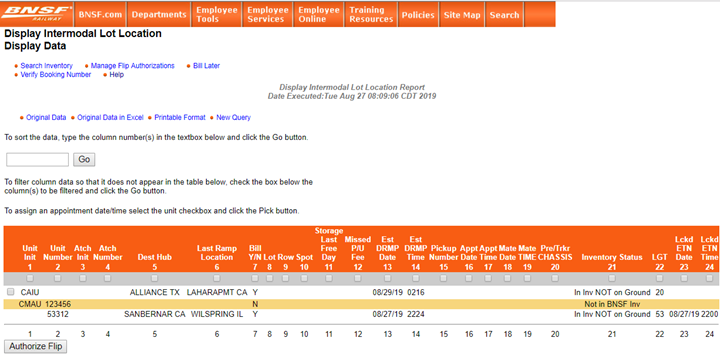
Sort
To sort data alphanumerically, type in the number associated to the column(s) (comma delimited) to be ordered, in the order they are to be filtered and click Go.
Filter
To filter data in a particular column(s), check the column box and click Go. A list of the distinct data values in that column will be made available in a pick-list box. Select one of multiple values (control click for multiples), and click Go.
Original Data
The data presented in the original query can be redisplayed at any time by clicking Original Data. This will restore any filtered or sorted data that may have been changed since the original query was executed.
Original Data in Excel
The data presented in the original query can be downloaded into an excel spreadsheet by
clicking Original Data in Excel.
Printable Format
To view the data in print-friendly format, click Printable Format.
New Query
To perform a new equipment search, click New Query. The original Enter Units page will be displayed.
Flip Authorizations
Submitting Flip Authorization
To request
flips, begin by entering a unit(s) in the text box on the DLL search page and
click Submit.
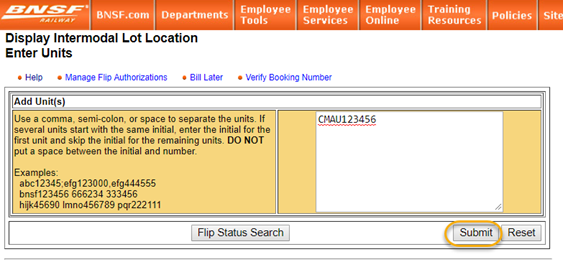
You will see the Display Data page appear returning the information on the units queried. Select the unit(s) you wish to flip and click the Authorize Flip button.
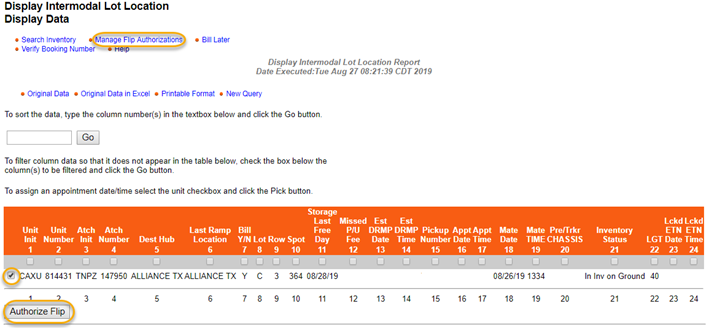
Select the reason and type from the Flip Reason and Flip Type drop-down list. Enter any comments necessary and click Submit (note: comments will be shown on the flip invoice).
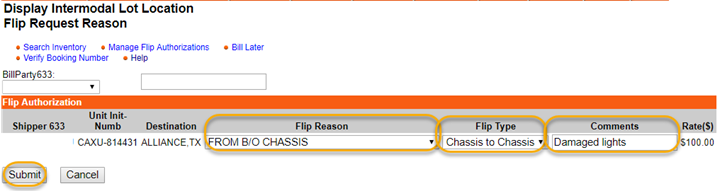
Customers with BNSF credit will have account(s) listed on this page. Select the desired Patron Code and click Continue with BNSF Credit. Customers without BNSF credit can use Continue with a credit card.
- Please select the patron code which corresponds to the proper mailing address to which invoices should be sent.
- A message box will pop up to confirm the patron code that will be used for the flip authorization.
- Please be sure you have selected the correct patron code and click OK to continue.
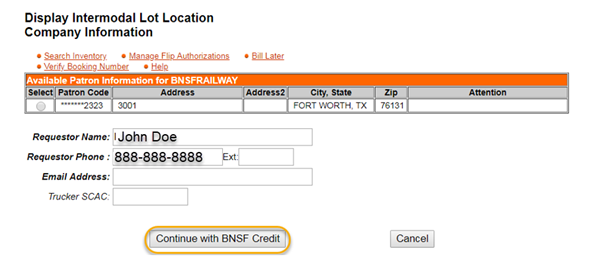
Once you have completed the authorization you will be returned to the results page. The Inventory Status Field will show Open Flip Request Exists, and will contain updates when the flip has been Assigned (as below example) or completed.
- You will receive an email confirming your flip authorization as well as when the flip has been completed.

Customers without BNSF credit can use Continue with Credit Card. Enter all required information on Credit Card Transaction Details Form and click Submit. Please note that only Visa or Mastercard are accepted. You will receive the same email confirmation for this transaction.
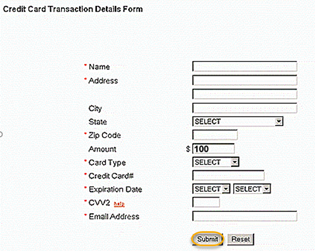
Manage Flip Authorizations
The Manage Flip Authorizations feature allows you to track your unit(s) throughout the entire process. Click the Manage Flip Authorizations link from any page in the application. This will take you to Flip Authorization Management Summary which displays the status of your submitted flip authorizations. Click any of the number hyperlinks for details.
When you click a number link, the screen will show flip details such as unit initial and number.
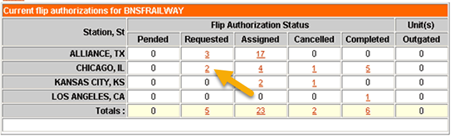
If you wish to cancel a flip authorization, the unit must be in pended or requested status. To do so, click the Cancel Flip link on the Flip Authorization Management page.

Status Descriptions
- Pended: Unit(s) has an authorized flip, but has yet to ingate at the origin facility.
- Requested: Unit(s) are in BNSF system inventory and the hub has received an authorized flip, but the flip authorization has yet to be approved or assigned to a work group. Unit(s) may also be en route by train to destination.
- Assigned: Unit(s) is/are in BNSF inventory and HAVE been assigned to a work group. At this point, flip authorizations can no longer be cancelled.
- Cancelled/Rejected: Flip authorization(s) which cannot be performed. Customer may have cancelled request or BNSF did not accept flip authorization.
- Completed: Flip authorization(s) have been completed. Unit(s) is/are still in BNSF Inventory and have not out-gated or train departed.
- Outgated: Unit(s) which had a flip authorization and have been out-gated.
Frequently Asked Questions
- If I already have access to BNSF.com web tools, do I need to request additional access to authorize a flip?
If you already have access to BNSF.com web tools, additional access is not required. Flip authorizations can be submitted via the BNSF.com web tool Display Intermodal Lot Location (DLL). - Will I be able to cancel a flip authorization if needed?
Yes. You can cancel a flip authorization up until the local BNSF Intermodal Facility has assigned the flip authorization to a work group for completion. At this point, flip authorizations can no longer be cancelled. To cancel a flip, click the Manage Flip Authorizations link and search for the unit. You can then click on the Cancel link. - I do not have BNSF credit, but want to authorize a flip. Do you accept credit cards?
Yes. You can authorize a flip by utilizing DLL and entering your credit card information when prompted. BNSF accepts Visa and MasterCard. - How will I know if BNSF has received my flip authorization?
A confirmation email stating BNSF has received your flip authorization will be sent to you. In addition, you will be able to track your unit throughout the entire process by clicking Manage Flip Authorizations within the DLL web tool. - How and when is a flip invoice generated?
Invoices will be generated and sent to customers approximately 48 hours after a flip authorization has been completed. There will be one chargeable flip authorization per invoice, with detailed information, including comments entered by authorizing party. In the event a flip is deemed to be non-chargeable, an invoice will not be issued. - At what point can I submit a flip authorization for a unit?
For origin flips, a flip authorization can be submitted for a unit with a waybill in Suspended Status (not yet in the gate, but billing is in place) or for a unit which has already ingated at origin.
For destination flips, a flip authorization can be submitted after a unit has origin train departed (TD) or at any time prior to destination out gate (this includes while unit is in transit or any time after destination deramp, as long as the unit is in BNSF inventory). - Where can I find additional help information regarding flip authorizations?
BNSF’s e-Business Team may be reached at 888-428-2673, or via email at eBizHelp@bnsf.com.
Terms of Use | Privacy Policy | Contact Us | Site Map | Comments & Suggestions
Report Railroad Emergencies: 800-832-5452 | General Inquiries
© 2021 BNSF Railway Company. All Rights Reserved.