
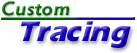
Help Page - (click on the logo to go back)
Table of Contents
- General Tips
- Entering Equipment ID's
- Cut and Paste Inputing
- Output Modes
- VIN Trace
- Waybill Trace
- Scale Weight Trace
- Offline Data
- Printing Output
General Tips:
Did you know that you can:- View equipment characteristics by clicking on the equipment ID when it appears on the output page?
- Cut and paste up to 300 equipment ID's into the input box from another application such as a spreadsheet or word processor?
- Enter an equipment number range such as BNSF10001-10300 to trace up to 300 consecutively numbered cars?
- Cut and paste the "Text" output into another application?
- Import the "Comma Delimited" output directly into a spreadsheet or database application?
Entering Equipment ID's:
You may enter up to 300 equipment ID's at a time. Separate equipment ID's with a space, comma, semi-colon, tab, or carriage return. Do not use quotes. The initial may be separated from the number by one or more spaces. Examples:


Entering Number Ranges:
You may also enter a range of equipment numbers if the equipment you wish to trace falls in consecutive sequence. For example, entering bn 1-10 will issue a trace on BN 1, BN 2, BN 3 ... BN 10.When entering data in this manner, do not place spaces between the numbers and the hyphen. This will be interpreted as an error. You may, however, mix and match range entries with non-range entries. For example, the following are all valid entries:


[ Top ]
Cut and Paste Inputing:
The equipment ID input area may be populated by pasting data into it from another application such as Lotus 1-2-3, Word, or Notepad. Simply highlight and copy equipment IDs from any application that supports cut and paste. This will place the equipment IDs in the system clipboard. Then, paste them into the input box as follows:- Click the mouse on the input box to bring the box into focus.
- Choose <Paste> from the <Edit> menu or press <Shift>+<Insert>
Please make sure that no additional data came in with the paste (i.e. quotes, apostrophes, or other text and numbers).
[ Top ]
Output Mode:
The following output modes are available from Equipment Tracing:- Normal: This is the default mode. It looks the nicest when printed and is easiest to read; however, it cannot be cut and pasted into other applications. Use this mode when you wish to print the tracing information.
- Text: This mode uses a monospace font which makes it good when you want to cut and paste the tracing information into another document (like Word or AmiPro).
- Comma: This mode outputs comma-delimited data. The output can then be saved as a .TXT file using the <Save As> option from your browser's <File> menu. The .TXT file can then be imported into Lotus 1-2-3, Approach, or any other database or spreadsheet program that supports comma-delimited formats.
[ Top ]
VIN Trace:
Allows for VIN (Vehicle Identification) tracing: This option allows you to input the last 8 positions of a VIN and retrieve the whole 17 position VIN along with the rail car or container the VIN is on. Current location, last event, and eta information are also returned.[ Top ]
Waybill Trace:
Allows for Waybill tracing: This option allows you to check in BNSF's TSS Transportation Support System for a valid waybill. If a waybill is found high level waybill information is returned such as; load empty status, waybill number, waybill date, and destination. Multiple waybills can be returned for a single piece of equipment.Notice for EDI bill of lading customers: If you are an EDI bill of lading customer and received a response of ** Waybill Not Found **, please check your EDI acknowledgement prior to sending a follow-up bill of lading. If you received an acknowledgement indicating 'accepted', BNSF's EDI gateway received your transaction and is in the process of passing the document to BNSF's operating system (TSS). The reason you have received 'Waybill Not Found' is that you are querying TSS and not BNSF's EDI gateway. If you did not receive an acknowledgement you may call the Electronic Commerce Help Desk at 1-800-809-2673, prompt 4 to receive the status of your bill.
[ Top ]
Scale Weight Trace:
Allows for Scale Weights tracing: This option allows you to check in BNSF's TSS Transportation Support System for the most recent scale weight information. If weights are found, the station where the car was weighed, the date and time it was weighed, and gross, tare and net weights are returned.[ Top ]
Offline Data:
The "Offline: Include" check box is checked by default. When it is checked, your query results will include AAR Offline movement data for BNSF shipments. This is data provided by the AAR as reported by other railroads, so it will not be as timely as the BNSF online data.[ Top ]
Printing Output:
The Equipment Tracing report may be printed directly from your internet browser by selecting <Print> from the <File> menu. You may also cut and paste
the report from your browser to any other application that supports cut
and paste. To cut and paste the report, follow these instructions:
- Select the print mode of Text prior to tracing.
- On the tracing report, highlight the area you wish to cut out by dragging the mouse over it while pressing down the left mouse button.
- Choose <Copy> from the <Edit> menu or press <Ctrl>+<Insert>. This will copy the highlighted data to the system clipboard.
- Start your application and press <Shift>+<Insert> to paste the contents of the clipboard into your application.
[ Top ]
[