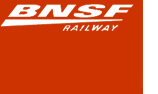|
|
Shipping Instructions Help
|
|
You can create and transmit new shipping instructions and see the status of existing shipping instructions in BNSF's waybilling system. New shipping instructions are created for transmission to BNSF by selecting patterns that are already built for you based on your company's shipment history with BNSF. This tool was developed so that you can quickly and accurately select information with a minimal number of keystrokes. Once you have created or transmitted your shipping instruction document, you can check its status by selecting the summary option from the main menu. Upon receipt, BNSF will generate a transportation waybill that contains operating instructions for the movement of your shipment. Pattern SearchTo retrieve a pattern for a shipment that has previously been made select Pattern Summary from the main menu and select the parameters applicable to the shipment from the options presented to you. After selecting each option from the list box click on the [Pattern Search] button. Continue to do this until you are presented with the Shipping Instruction Entry page. To create a shipping instruction for a new shipment that has not previously been made, you may choose another pattern and make the necessary changes on the Shipping Instructions Entry page or create a new pattern by selecting Pattern Summary from the main menu. Shipping Instructions EntryThe Shipping Instructions Entry page displays pattern information based on the criteria you selected in Pattern Search. You may navigate through the fields by either using your tab key or by moving your cursor to the desired field and clicking your mouse button. Fields required for a complete shipping instruction are labeled with italicized green text. If you were set up with automatic bill of lading number generation by BNSF, your bill of lading numbers will be generated for you. If you would like to change the number, simply delete the existing number and key in the new number. If you no longer want automatic generation please contact BNSF at BNSFiPower@bnsf.com. All information required to create a complete document is generally displayed except for Equipment. You may key in the Equipment ID, but in order to ensure quality data, we recommend using Track List to select your equipment IDs. To use Track List select the Track List option at the top of your page to select equipment that is currently in your industry track list. One or more pieces of equipment may be selected for your shipping instruction. Information related to each equipment ID such as seal numbers and dunnage may be entered by selecting the Equipment option at the top of your page. If you are creating a shipping instruction for a new movement, you may modify the pattern data by deleting the information currently displayed and entering the new information. In order to modify Shipper name and Origin station, you will need to contact BNSF's eBusiness Team at BNSFiPower@bnsf.com. To modify business partners or routing information select those categories from the top of the entry page. At any time prior to saving your shipping instruction you may go back to the original pattern data by clicking on the [Reset] button at the bottom of your page. When you have completed your shipping instruction form you may click the [Save] button at the top or bottom of the page to verify and save your current document. The [Transmit] button will perform a verify prior to transmitting your document to BNSF. The [Reset] button will clear any changes you have made to the pattern and display the original pattern data. If you wish to export the shipping instruction data in a comma delimited file for use in another system, select Export from the top of your page. The Text Print option will display a fixed-length formatted print. You may then use your browser's print function to send the document to your printer. SaveThe Save button saves the contents of the main entry page and then passes the Shipping Instruction document through the full set of validations. Use this button to make sure you have included all necessary information. Also, use this button to saved data on this page prior to branching to another entry page. TransmitThe Transmit button saves the document, verifies it and then transmits it if all validations pass. You may transmit one or more shipping instructions that you have saved and not yet transmitted. Shipping instructions must be in "Not Transmitted" status before you may transmit them. Click the [Cancel] button to return to the previous page without transmitting. Column Definitions
ExportPressing the Export button will display information from the bill in a comma delimited file. You can copy and paste this data into your other applications (such as a word processor). If you would like a copy of the export mapping, contact a BNSF employee at 800-809-2673 opt.4, opt 4. Text PrintUse this page to override the default title and/or to override the default number of lines per page that will appear on a text-only Shipping Instructions print. By default, the title for the print will be the shipper name for the Shipping Instruction. Click the "Continue" button to see a text-only copy of the Shipping Instruction. The resulting page can then be printed by clicking the printer icon or by selecting File | Print from your browser's menu bar. To eliminate the steps described above and move directly to the Shipping Instructions print, click on the Quick Print button. To print this text, click on your browser's Print icon. Repeat PatternThis option allows you to continue using the current pattern for multiple bills. The current bill must be in a "Not Transmitted" status before using this option. When finished working with the current bill, press Save. The bill will be Saved and validated. If the bill passes all validations, the status will change from Incomplete to Not Transmitted. To begin another bill with the same pattern, press Repeat Pattern. The original pattern will be loaded for creating another bill. Please note that if you change any patterned data (for example Consignee name or route ) it will not be displayed using the Repeat Pattern feature. Only data from the original pattern will be displayed using Repeat Pattern. Verification ErrorsThis page displays the errors that must be corrected prior to transmitting the shipping instruction to BNSF. The most typical error is a required field that has not been populated on the Shipping Instructions entry page. From this page note the items that must be corrected, then select the Entry Page option from the top of your page. This will bring you back to the entry page and allow you to correct the errors and save or transmit the document. Equipment Details You may add, update or delete equipment for your shipping
instruction. To add If you wish to import a comma-delimited list of equipment into this shipping instruction, select the Import option at the top of the page. Another alternate method of inputting equipment is to use the Track List option. When you are done making changes, click either the Entry Page option at the top of the page, or the [Done] button at the bottom of the page. Equipment DeleteThis page displays the equipment that you have selected to delete. To complete the delete command, click the [Delete] button at the bottom of your page. If you want to cancel the delete command, click the [Cancel] button at the bottom of your page. Upon selecting delete or cancel you will be brought back to the Equipment Details page with a display of the equipment applied to the document. Equipment ImportThis page provides a method for entering multiple pieces of equipment. You can enter multiple equipment initials and numbers with or without weights. Example with weights:
BN 123456 198000
BN 123457 199000
BN 123458 199000
Example without weights:
ATSF 123456
ATSF 123457
ATSF 123458
You can also cut and paste from other applications into the text area. Make sure that there is no data other than the initial, number and weight when pasting into this box. Before pressing the Import button, your data should be formatted in either one of the examples listed above. If your data includes weights, check the box marked "Include Weight". Press the Import button and the equipment will be added to the bill. Note about delimiters. The above examples are "space" delimited. That is, there is a space between each field to be imported. You can use the comma or tab as delimiters if necessary. Partner DetailsPartner Details should display all parties that apply to the Shipping Instruction. Required partners are:
Optional partners are:
All business partners may be modified except for Shipper. Shipper name is populated during pattern selection and cannot be modified. If you need to modify or add a new Shipper name please contact BNSF's Electronic Commerce Team at BNSFiPower@bnsf.com. To update or delete one or more business partners select each record and click the [Delete] button or [Update] button. The [Reset] button will remove your selections from the check boxes. Partner AddTo add a new partner select the partner type from the options list by clicking on the down arrow next to the Partner Type field. Type the partner's business name and other relevant information and click on the [Add] button. To exit without saving click the [Cancel] button. Clicking on the [Reset] button will clear the information you have entered in this page and allow you to type in new information. Partner UpdateTo update or modify information related to a business partner move your cursor to the field that needs updating, delete the incorrect information and key in the correct information. Click on the [Save] button to preserve the information you have entered. To exit without saving, click the [Cancel] button. Clicking on the [Reset] button will clear the information you have entered in this page and allow you to type in new information. Route DetailsYou may enter or modify route information for your shipping instruction by entering the appropriate road(s) and junction(s) abbreviations on the form. To search for proper road and junction abbreviations select the Railroad & Junction Abbreviations option from the top of the page. This page allows you to change the rail destination for your shipping instructions. You may not modify the origin road of BNSF. When you have completed your changes press the [Save] button. To exit without saving, click the [Cancel] button. The [Reset] button will clear any changes you have made to the route details page and display the original data. Reverse Route DetailsTo indicate routing for an empty reverse route, you must enter the correct Destination Consignee, Destination City, and Destination State. If the Rail Route will be different that the original loaded move, you must also indicate the changes on this page and Click on [Save]. To back out of this page without saving, Click on the [Cancel] button. When you have completed your changes press the [Save] button. To exit without saving, click the [Cancel] button. The [Reset] button will clear any changes you have made to the route details page and display the original data. Road/Junction SelectionTo ensure proper spellings of road and junction abbreviations you may search the road and junction files at BNSF. To search for a junction or road abbreviation, enter a full or partial name and click on [Search]. Search results will show up on the bottom half of your page. To review the entire list of responses for your search click on the down arrow button next to the box containing the junction and road. To select a junction and road for your shipping instruction click the [Save] button. This will automatically populate the information in the Route Details page and return you to that page. To exit without saving, click the [Cancel] button. The [Reset] button will clear any changes you have made to the Route Junction/Road Selection page and display the original data. Customs InformationIf you select Customs Info from the Misc. drop-down box, the Customs Infromation page will display. After the appropriate data has been added. Click on [Save] button. From this page you may select to go to the US Ocean Imports page, the US Ocean Export page, Inbond page or Export License by clicking on your choice at the top of the page. After adding the data to be applied for that Shipping Instruction, click on [Save]. To remove data you have added, click on [Reset]. To back out of each page without saving the data, click on [Cancel]. Stop OffsYou may indicate up to six Stop-Offs per Shipping Instruction. After the correct information has been added on the Stop-Off page, Click on [Save]. To delete a Stop-Off that has been saved as part of the Shipping Instruction, Click on the Delete radio button for that Stop-Off. To remove data you have added, click on [Reset]. To back out the Stop-Off page without saving the data, click on [Cancel]. Special HandlingTo add up to six Special Handling Instructions on a Shipping Instruction make your selections from the drop-down boxes on the Special Handling page and click on [Save]. To cancel your selections without saving, Click on the [Cancel] button. Protective ServiceMake the appropriate selections from the drop-down boxes displayed and click on [Save]. To cancel your selections without saving, Click on the [Cancel] button. Hazardous DetailsYour shipping instruction will have the HMR Code (STCC number) displayed at the top of the Hazardous Carload Entry page. If the shipping instruction you selected is for an empty move, the residue indicator will also be checked. Click on 'Hazardous' to view the detail for this shipping instruction. Fields on this page will be populated for you based on the HMR Code on the selected shipping instruction. The mandatory fields are indicated by italicized green text. If any of these fields are blank, you must add the correct information here. You may make changes to other fields here if the information shown is incorrect. When you are through making additions and changes, click on the [Save] button before moving to another screen. To exit without saving, click on the [Cancel] button. The [Reset] button will clear any changes you have made to the Hazardous Details page and display the original data. Hazardous Canadian DetailsIf your shipment crosses the Canadian border, you may need to include additional shipping information. To do so, click on 'Canadian Hazardous Detail'. There are additional fields here that may need to be completed. If an ERP # and Telephone number are required, they may be added to the shipping instruction on this page. When you are through, click on the [Save] button before returning to the entry page. If you wish to exit without saving, click on the [Cancel] button. The [Reset] button will clear any information you have added to this page and display the original data. Hazardous PSN SelectionWhen you click on 'Hazardous', a PSN Selection page will be displayed if there are multiple Proper Shipping Names for the STCC on your Shipping Instruction and one has not been pre-selected. Select the correct PSN and click on [Save]. Click [Cancel] to return to the Entry page. SummaryThis page displays a summary list of Shipping Instructions that you have recently created in the system. You may shorten the list either by deleting selected records or by specifying new search criteria using the Summary Search page. Entries that appear on this page are color coded as follows:
Button Functionality
Summary SearchYou may search for previously created shipping instructions by using one or more of the criteria presented. Once you have selected or entered each of the parameters defining your search, click on the [Search] button. You will be brought back to the Shipping Instruction Summary page containing only those documents matching your criteria. The [Reset] button will clear any changes you have made to the Shipment Information Summary Search page and display the original data. Status DetailsStatus Details displays pertinent information about your shipping instruction. Following is a list of Status Detail column definitions:
The Shipment Exceptions section will display any errors associated with your shipping instruction. 824 Control # is the unique number for BNSF's EDI (824 Application Acknowledgement) document acknowledging your shipping instruction. Track ListTrack list displays all empty equipment currently in BNSF inventory which is assigned to your account. You may select one or more pieces of equipment for your shipping instruction by clicking on the box to the left of the equipment ID and clicking the [Save] button. To exit without saving, click the [Cancel] button. Track List SearchIf you have equipment that is located in more than one track you may search by track number and load/empty status. To search select Shipper Name and Location (if there are more than one) and key in your track number. You may select all empties, all loads or both loads and empties from the load/empty drop down box. Once you have selected your criteria click on [Search]. This will bring up your previous page and display all equipment matching your search criteria. To exit without saving, click the [Cancel] button. The [Reset] button will clear any changes you have made to the Track List Search page and display the original data.
Pattern SummaryTo create, modify or delete patterns select this option from the main menu. When searching for patterns you may enter as much or little information as you would like and then click the [Search] button. Your search criteria will determine which patterns are displayed. To delete an existing pattern select the pattern you wish to delete and click on the [Delete] button. To update an existing pattern select the pattern and click on the [Open] button and change the necessary information and click the [Save] button on the Pattern Entry screen. To create a new pattern select an existing pattern and click the [Create Copy] button. Enter the new consignee, destination and commodity information and then click the [Save] button. If you would like to create a new pattern that has the same consignee, destination and commodity as an existing pattern, you will have to use the 'Value' field to differentiate the similar patterns. It is helpful when copying patterns to pick a pattern that is similar to the one you are trying to create. Profile SummaryYour Profile Entry screen allows you to change certain information that will apply to all of your shipping instructions patterns such as weight codes or special handling codes.
|